エクスプローラーの「PC」に表示される、不要なユーザーフォルダを消す方法
Windows 8.1ではレジストリのキーを削除するしか方法がありませんでしたが、Windows 10では非表示にする方法が提供されています。Windows 11でもこの方法は有効です。
| 処置前 | 処置後 |
|---|---|
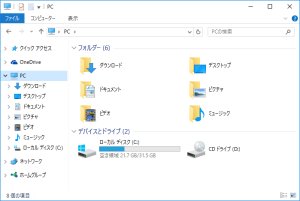 |
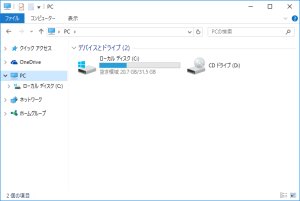 |
管理者として起動したレジストリエディタで、[HKEY_LOCAL_MACHINE\SOFTWARE\Microsoft\Windows\CurrentVersion\Explorer\FolderDescriptions\]以下のキーにあるThisPCPolicyの値を、ShowからHideに変更します。ただしデスクトップと3D オブジェクトはThisPCPolicyの値が存在しないため、これを文字列値として作成した上で指定します。
| 対象 | キー |
|---|---|
| ピクチャ (Local Pictures) |
{0ddd015d-b06c-45d5-8c4c-f59713854639}\PropertyBag |
| ビデオ (Local Videos) |
{35286a68-3c57-41a1-bbb1-0eae73d76c95}\PropertyBag |
| ダウンロード (Local Downloads) |
{7d83ee9b-2244-4e70-b1f5-5393042af1e4}\PropertyBag |
| ミュージック (Local Music) |
{a0c69a99-21c8-4671-8703-7934162fcf1d}\PropertyBag |
| ドキュメント (Local Documents) |
{f42ee2d3-909f-4907-8871-4c22fc0bf756}\PropertyBag |
| デスクトップ (Desktop) |
{B4BFCC3A-DB2C-424C-B029-7FE99A87C641}\PropertyBag |
| 3D オブジェクト (3D objects) |
{31C0DD25-9439-4F12-BF41-7FF4EDA38722}\PropertyBag |
対象のキーを特定するのが困難な場合は、FolderDescriptions以下で「ThisPCPolicy」をキーワードに検索すると簡単に見つけられます。修正が適用されない場合にはエクスプローラの表示を更新するか、タスク マネージャーなどからエクスプローラを再起動します。
Windowsの更新によって設定の変更が無効となり、再度ユーザーフォルダが表示されることがあります。
登録エントリ ファイルによる一括処理
hide-user-folder.regをダウンロードし、管理者として起動したコマンドプロンプトから実行することで、上記の変更を一括して行えます。
複数のダウンロードサイトから、まとめて検索