BitLocker
導入
BitLockerを利用するための要件
システムの整合性を検証するには、TPM (Trusted Platform Module) 1.2以降が必要です。これが有効かどうかは、tpm.mscで確認できます。どうすればコンピューターに TPM が取り付けられていることを確認できますか。 - BitLocker の概要と要件に関する FAQ (Windows 10) - Windows security | Microsoft Learn
容量
対象のドライブの容量が小さいと「ドライブは容量が小さいため、BitLocker ドライブ暗号化を使用して保護できません。(The drive is too small to be protected using BitLocker Drive Encryption.)」として、BitLockerを有効にできません。その制限の正確な値は不明ですが、試したところ54.7MB (57,425,920bytes) では可能でしたが、それ未満ではエラーとなりました。Why does BitLocker need a minimum volume size of 64 MB? - Super User
パスワードの長さ
既定では任意の文字で8文字以上とされています。これはグループポリシーの、[リムーバブル データ ドライブのパスワードの使用を構成する]および[固定データ ドライブのパスワードの使用を構成する]で変更できます。BitLocker で使用されるグループ ポリシー設定
参考
BitLocker導入による影響
BitLocker導入によるパフォーマンスの低下は、10%未満とされています。コンピューターで BitLocker を有効にすると、パフォーマンスに顕著な影響がありますか。 - BitLocker に関してよく寄せられる質問 (FAQ) (Windows 10)
BitLockerの有効化 (ボリュームの暗号化)
エクスプローラで対象のドライブを右クリックし、[BitLocker を有効にする]を実行します。この処理は、[BitLockerの管理]から途中でキャンセルできます。Anyone know if its possible to cancel the "encrypting" process - Microsoft Community
BitLockerが対象とできるのはボリューム (パーティション) のみです。フォルダを対象とするならば仮想ハードディスクを作成するか、EFSで暗号化します。
BitLockerの有効化には、ドライブの速度やサイズ、それにプロセッサーの性能などによっては非常に時間がかかることがあります。BitLocker を有効にしたとき、最初の暗号化にはどれくらいの時間がかかりますか。 - BitLocker の展開と管理についてよく寄せられる質問 (Windows 10) - Microsoft 365 Security | Microsoft Learn
ロック解除方法
- パスワード (password)
- スマート カード (smart card)
設定したパスワードは、[BitLockerの管理]から変更できます。
パスワードまたはスマート カード紛失時の、回復キー (recovery key) のバックアップ方法
- Microsoftアカウントに保存
- ファイルに保存
- 印刷
暗号化の範囲
- 使用済みの領域のみ暗号化する (新しい PC およびドライブの場合にはより高速で最適) ※1
- ドライブ全体を暗号化する (低速、既に使用中の PC およびドライブ向け)
※1 削除したことで未使用となっている領域は、暗号化されません。
暗号化モード (encryption mode)
- 新しい暗号化モード (このデバイスの固定ドライブに最適) … XTS-AES ※1
- 互換モード (このデバイスから取り外すことができるドライブに最適) … AES
※1 Windows 10のバージョン1511 (2015/11公開) 以降で使用可能。それより前の環境ではロック解除できず、パスワードが間違っているとして解除に失敗する。 BitLocker の新機能 (Windows) | TechNet
暗号化モードを変更する方法は提供されていないため、その必要があるときはBitLockerを無効にした上で、再度設定します。
参考
設定の確認
どのような設定でBitLockerを適用したかは、
manage-bde -status ドライブ文字:
とすることで後から確認でき、それは下表のような内容です。
| 項目 | 内容 |
|---|---|
| サイズ (Size) |
*** GB |
| BitLocker のバージョン (BitLocker Version) |
|
| 変換状態 (Conversion Status) |
|
| 暗号化された割合 (Percentage Encrypted) |
***% |
| 暗号化の方法 (Encryption Method) |
|
| 保護状態 (Protection Status) |
|
| ロック状態 (Lock Status) |
|
| 識別子フィールド (Identification Field) |
|
| 自動ロック解除 (Automatic Unlock) |
|
| キーの保護機能 (Key Protectors) |
|
| パスワード (Password) |
|
| 数字パスワード (Numerical Password) |
ロックされた状態では、多くの項目が「不明」と表示されます。
ロックの解除 (暗号化データへのアクセスを許可)
エクスプローラーでロックされたドライブへアクセスします。そうするとパスワードを求めるダイアログが表示されるため、それに入力します。
またはコマンドプロンプトから
manage-bde -unlock ドライブ文字: -pw
とするとパスワードの入力を求められるため、そこで入力します。そのとき存在しないドライブを指定すると、「エラー: エラーが発生しました (コード 0x80070057):」「パラメーターが間違っています。」と返されます。
パスワードはコマンドでは指定できません。-RecoveryPassword (-rp) オプションで指定できるのは回復パスワード (Recovery Password) であり、-Password (-pw) オプションで指定するパスワード (Password) とは異なります。これをコマンドで指定するにはPowerShellのUnlock-BitLocker
Unlock-BitLocker
[-MountPoint] <String[]>
-Password <SecureString>
[-WhatIf]
[-Confirm]
[<CommonParameters>]
Syntax - Unlock-BitLocker (BitLocker) | Microsoft Learn
を用いて、
PS C:\> $SecureString = ConvertTo-SecureString "fjuksAS1337" -AsPlainText -Force PS C:\> Unlock-BitLocker -MountPoint "E:" -Password $SecureString
のように指定します。Example 1: Unlock a volume - Unlock-BitLocker (BitLocker) | Microsoft Learn
入力したパスワードの確認
パスワードの入力時、入力欄の右のアイコン (パスワードの表示ボタン) をクリックすることで、入力したパスワードを確認できます。Windows 10以降、これはAlt + F8のショートカットでも可能です。Password reveal mode - PasswordBox Class (Windows.UI.Xaml.Controls) - UWP app developer | Microsoft Learn
ただしこのアイコンは、ローカル グループ ポリシー エディターの【コンピュータの構成 (またはユーザーの構成) → 管理用テンプレート → Windows コンポーネント → 資格情報のユーザー インターフェイス】にある[[パスワードの表示] ボタンを非表示にする]が有効になっていると表示されません。Display password (password reveal button) keyboard shortcut - Ondrej Sevecek's English Pages
明示的なロック (再ロック / 暗号化データへのアクセスを禁止)
通常はOSをシャットダウンするかドライブを取り外すことで、自動的にロックされます。これを明示的にロックするには、管理者権限でコマンドプロンプトを起動し
manage-bde -lock ドライブ文字:
とします。Manage-bde: lock | TechNet
同様の処理はPowerShellでは
PS C:\> Lock-BitLocker -MountPoint ドライブ文字
とします。Example 1: Lock a volume - Lock-BitLocker (BitLocker) | Microsoft Learn
- データ ドライブを「ロック」するにはどうすればよいですか。 - BitLocker に関してよく寄せられる質問 (FAQ) (Windows) | TechNet
- Hot to lock the Bitlocker encrypted drive without restarting - Microsoft Community
BitLockerの無効化
[BitLockerの管理]の[BitLockerを無効にする]から、BitLockerを無効にし暗号化を解除できます。
BitLocker To Go
BitLocker To Goとは、USBメモリなどのリムーバブル ドライブに、BitLockerを適用する機能です。
BitLocker To Go リーダー (BitLocker To Go Reader)
BitLocker To Go リーダーとは、BitLocker非対応の環境でBitLockerのデータを読み取れるようにするアプリケーションです。BitLocker To Go リーダーとは
自動ロック解除 (Auto-unlock)
パスワード入力時に[その他のオプション]をクリックし、[このPCで自動的にロックを解除する]をチェックすることで、同一PCでのパスワードの入力を省略することができます。
設定した自動ロック解除を取り消すには、エクスプローラーでそのドライブを右クリックし[BitLockerの管理]を選択します。そしてそのドライブの設定にある[自動ロック解除の無効化]をクリックします。
参考
- BitLocker To GoでUSBメモリを暗号化する - @IT 小林章彦 (2010/09/24)
- 【レビュー】皆に使ってほしい!リムーバブルデバイスを暗号化する「BitLocker To Go」 | マイナビニュース 阿久津良和 (2012/11/08)
コマンドライン ツール
- Manage-bde … BitLockerの有効・無効や、ドライブの管理
- BdeHdCfg … BitLocker暗号化に必要なパーティションの準備
- Repair-bde … 破損したBitLockerドライブの復旧
Manage-bde
BDE (BitLocker Drive Encryption)
manage-bde -parameter [引数]Manage-bde.exe Parameter Reference
| パラメータ | 説明 |
|---|---|
| -status | BitLocker対応ボリュームに関する情報を指定 |
| -on | ボリュームを暗号化し、BitLocker保護をオン |
| -off | ボリュームの暗号化を解除し、BitLocker保護をオフ |
| -pause | 暗号化、暗号化の解除、または空き領域のワイプを一時停止 |
| -resume | 暗号化、暗号化の解除、または空き領域のワイプを再開 |
| -lock | BitLocker暗号化データへのアクセスを禁止 |
| -unlock | BitLocker暗号化データへのアクセスを許可 |
| -autounlock | データ ボリュームの自動ロック解除を管理 |
| -protectors | 暗号化キーの保護方法を管理 |
| -SetIdentifier (-si) | ボリュームの識別子フィールドを構成 |
| -ForceRecovery (-fr) | 再起動時にBitLockerで保護されたOSが回復するようにする |
| -changepassword | データ ボリュームのパスワードを変更 |
| -changepin | ボリュームのPINを変更 |
| -changekey | ボリュームのスタートアップ キーを変更 |
| -KeyPackage (-kp) | ボリュームのキー パッケージを生成 |
| -upgrade | BitLockerのバージョンをアップグレード |
| -WipeFreeSpace (-w) | ボリュームの空き領域をワイプ |
| -ComputerName (-cn) | 別のコンピューター上で実行。例: "ComputerX"、"127.0.0.1" |
| -? (/?) | 簡単なヘルプを表示。例: "-ParameterSet -?" |
| -Help (-h) | 完全なヘルプを表示。例: "-ParameterSet -h" |
保護の中断
暗号化による保護はそのままに、パスワードなしでもアクセスできるようにします。
manage-bde -protectors -disable C:
Repair-bde
repair-bde InputVolume OutputVolumeorImage [-rk] [–rp] [-pw] [–kp] [–lf] [-f] [{-?|/?}]
Repair-bde.exe Parameter Reference | Microsoft Learn
以下の制約があります。
- 暗号化、復号の処理中に失敗したドライブは修復できない。
- ドライブ全体が暗号化されていると想定する。
出力先のドライブには、入力元ドライブ以上の容量が必要です。さもなくば「エラー: 修復を実行ための十分な空き領域が出力ボリュームにありません。」として処理に失敗します。
出力先ドライブの情報は、すべて上書きされます。
C:\>repair-bde d: e: -pw -lf c:\log.txt このボリュームをロック解除するためのパスワードを入力します: BitLocker メタデータのスキャンを開始しています。 ブート セクターでメタデータへのポインターをスキャンしています: 100% BitLocker メタデータのスキャンが完了しました。 暗号化解除を開始しています。 暗号化を解除しています: 100% 完了。 暗号化解除が完了しました。 必要な操作: 暗号化解除されたデータを表示する前に、'chkdsk e: /f' を実行してください。
トラブル対処法
暗号化できない
「アクセスが拒否されました。」としてBitLockerを有効にできないとき、そのPCをリモートで操作しているならば、リモートではなく直接操作します。
「ドライブ暗号化アルゴリズムは、このセクター サイズでは使用できません。」として暗号化に失敗するときには、暗号化モードを互換モードにしてみます。
暗号化の途中で、ドライブが切断された
暗号化の途中でドライブが切断されても、再接続すれば暗号化は途中から再開されます。そのとき進捗のダイアログは表示されませんが、manage-bde -statusのコマンドで暗号化された割合を確認できます。
暗号化するとき、99.9%で停止する
あせらず待ちます。
パスワード入力欄が表示されない
パスワード入力欄が表示されず、入力状態を確認できないことがあります。
| 異常 | 正常 |
|---|---|
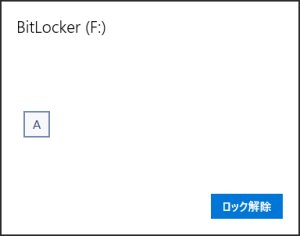 |
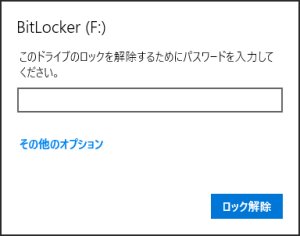 |
フォーカスが入力欄にあれば、そのままパスワードを入力してロックを解除できますが、入力できているかどうか確認できないのは不便です。この状態は[その他のオプション]をクリックすることで改善できます。それにはウィンドウ中段の[その他のオプション]が表示されていると推測される位置をクリックするか、Tabキーで[ロック解除]にフォーカスを合わせてからTab、Tab、Spaceの順にキーを押下します。
アクセスできない
場所が利用できない
「場所が利用できません」「*** にアクセスできません。アクセスが拒否されました。」としてBitLockerで暗号化したドライブにアクセスできないときには、コマンドプロンプトからロックの解除を試みます。
PC またはドライブ自体に問題がある
「PC またはドライブ自体に問題があるため、BitLocker はこのドライブにアクセスできません。エラー コード: 0x80070015」
この0x80070015はERROR_NOT_READYのエラー コードであり、「デバイスの準備ができていません。(The device is not ready.)」を意味します。
ロックを解除できない
新しい暗号化モードになっているドライブをWindows 10 1511より前の環境で解除しようとすると、パスワードが正しくても[入力されたパスワードは間違っています。]として解除に失敗します。この場合には新しい環境で解除を試みます。
ロック解除後に開けない
「BitLocker ドライブ暗号化で保護されたドライブは既にロック解除されています。」としてドライブを開けないときには、コンテキストメニューから[開く]を実行します。これはそのメニューの[ドライブのロックを解除]が、既定の動作から変更されないのが原因です。この状態は、エクスプローラを再起動することで解決できます。
互換性がない
ロックを解除しようとしたとき「このドライブの BitLocker 暗号化は、使用中の Windows バージョンと互換性がありません。新しいバージョンの Windows を使用してドライブを開いてください。」として、アクセスを拒否されることがあります。そのときロックの解除を試みたPCが暗号化したPCと同一ならば、Windowsのバージョンの問題ではなく、ボリュームに問題が発生している可能性があるためイベントを確認します。
- ソース Microsoft-Windows-BitLocker-Driver / ID 24615 : メタデータの初期の読み取り: ボリューム n: 上にプライマリ メタデータ レコードが見つかりませんでした。ボリュームを回復する必要があります。
- ソース Microsoft-Windows-BitLocker-Driver / ID 24655 : BitLocker ドライバーは、ボリューム n: のメタデータに対する自己復旧操作を開始しました。
アクティブ化を待機中となっている
コントロールパネルで「BitLockerはアクティブ化を待機中です (waiting for activation)」と表示される場合、BitLockerは有効になっているものの保護されたキーが作成されていないため、ドライブは安全な状態ではありません。Checking BitLocker status with the control panel - BitLocker basic deployment (Windows 10) - Microsoft 365 Security | Microsoft Learn
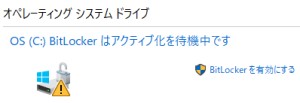
このときディスクの管理では「BitLockerで暗号化済み」、Manage-bdeでは「保護はオフです」「ロック解除」と表示されます。
この状態を解消するには保護されたキーを追加するか、これが意図したものでなければ管理者権限を持つユーザーの【設定 → デバイスの暗号化】にある[オフにする]からこれを無効にします。デバイスの暗号化を有効にする