Windows Media Player
ここでの解説は、Windows Media Player 12を対象としています。
導入
Windows Media Player の入手 - Windows ヘルプバージョン
| バージョン | プリインストール | リリース日 |
|---|---|---|
| Windows Media Player 12 | Windows 7、8、8.1、10 など | 2009/07/22 |
| Windows Media Player 11 | Windows Vista など | 2006/10/30 |
| Windows Media Player 10 | Windows XP x64 Edition(SP2+) など | 2004/09/02 |
| Windows Media Player 9 | Windows XP (SP2+) など | 2003/01/07 |
再生 (Playback)
再生速度 (Playback speed)
Windows Media Playerでは、再生速度を変更しても音声の音程は保たれます。なおファイル形式によっては、再生速度の変更がサポートされないものもあるようです。
プレイビュー モードのコンテキストメニューから【拡張設定 → 再生速度の設定】と選択することで、再生速度の設定ダイアログが表示されます。

速度の微調整が不要ならば、ショートカットキーで
- 早送り (5.0倍) … Ctrl + Shift + F
- 速い速度 (1.4倍) … Ctrl + Shift + G
- 標準速度 (1.0倍) … Ctrl + Shift + N
- 遅い速度 (0.5倍) … Ctrl + Shift + S
- 巻き戻し (?倍) … Ctrl + Shift + B
のいずれかを選択することでも、再生速度を変更できます。
参考
同期 (Sync)
一時同期ファイル (Temporary Sync Files)
デバイスと同期すると、そのとき変換したファイルは再利用する目的で保存されます。このファイルの保管場所と使用する容量の上限は、オプションから設定できます。
オプションの設定ウィンドウで[デバイス]タブを選択し、[詳細]をクリックします。そして表示される[ファイル変換オプション (File Conversion Options) ]の[この場所にファイルを一時的に保管する]の項目が、一時ファイルの設定です。
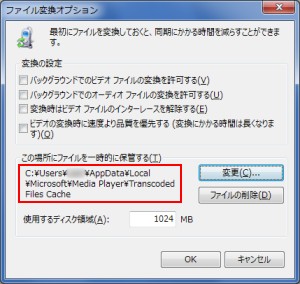
なお既定の保管場所は、%LOCALAPPDATA%\Microsoft\Media Player\Transcoded Files Cacheになっています。
ちなみに、ディスク クリーンアップの削除項目にある[一時同期ファイル]の対象が、これです。
フォルダのサイズ
大量のファイルを同期すると、「変換したファイルを格納するフォルダーがいっぱいになっています。フォルダーを空にするか、フォルダーのサイズを大きくし、もう一度実行してください。」として同期に失敗することがあります。
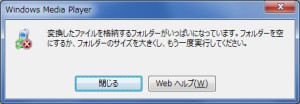
これは前述の同期ファイルの保管フォルダが、いっぱいになったことを意味します。この場合はメッセージの通りこのフォルダのファイルを削除するか、[ファイル変換オプション]の[使用するディスク領域]のサイズを大きくします。
ライブラリ
WMP12のライブラリは、Windowsライブラリと連動しています。このWindowsライブラリとは、Windows 7から追加された仮想フォルダです。ライブラリ - Microsoft Windows
ライブラリに追加される対象は【整理 → ライブラリの管理】から変更できます。
アルバムアート (Album art)
アルバムアートとして読み込まれた画像は、%LOCALAPPDATA%\Microsoft\Media Player\アート キャッシュにキャッシュされます。
プレイリスト (再生リスト)
プレイリストの実体は、それのコンテキストメニューの[ファイルの場所を開く]から確認できます。
Windows Media Player Playlist (.wpl)
プレイリスト
<?wpl version="1.0"?>
<smil>
<head>
<meta name="Generator" content="Microsoft Windows Media Player -- **.**"/>
<meta name="ItemCount" content="2"/>
<title>PLAYLIST_NAME</title>
</head>
<body>
<seq>
<media src="C:\sample1.wmv"/>
<media src="C:\sample2.wmv"/>
</seq>
</body>
</smil>
自動プレリスト
<?wpl version="1.0"?>
<smil>
<head>
<meta name="Generator" content="Microsoft Windows Media Player -- **.**"/>
<title>PLAYLIST_NAME</title>
</head>
<body>
<seq>
<smartPlaylist version="1.0.0.0">
<querySet>
<sourceFilter id="{4202947A-A563-4B05-A754-A1B4B5989849}" name="ライブラリ内の音楽">
<fragment name="Album Artist">
<argument name="condition">Contains</argument>
<argument name="value">ARTIST_NAME</argument>
</fragment>
</sourceFilter>
</querySet>
</smartPlaylist>
</seq>
</body>
</smil>
Advanced Stream Redirectors (.asx)
<Asx Version = "3.0" >
<Param Name = "AllowShuffle" Value = "yes" />
<Param Name = "Temporary" Value = "True" />
<Title > PLAYLIST_NAME</Title>
<Entry>
<Ref href = "C:\sample1.wmv"/>
</Entry>
<Entry>
<Ref href = "C:\sample2.wmv"/>
</Entry>
</Asx>
ASX Element - Win32 apps | Microsoft Learn
STARTTIME要素を指定することで、再生開始位置を指定できます。しかしWindows Media Playerでは、再生後これで指定した位置より前へは戻せません。
<Entry> <StartTime value = "1:30.0" /> <Ref href = "C:\sample1.wmv"/> </Entry>STARTTIME Element - Win32 apps | Microsoft Learn Windows Media Player: How to start playing a video at a particular time offset? - Super User
共有
Windows Media Player ネットワーク共有サービス
Windows Media Playerがインストールされていると、Windows Media Player ネットワーク共有サービス (Windows Media Player Network Sharing Service) がサービスに登録されます。これの実体はwmpnetwk.exeであり、そのサービスの詳細では「ユニバーサル プラグ アンド プレイを使用して、Windows Media Player ライブラリを、ネットワーク接続された他のプレーヤーやメディア デバイスと共有します」と説明されています。
What Is wmpnetwk.exe And Why Is It Running? Austin Ruthruff (2011/01/01)
DRM (Digital Rights Management)
メディアの使用権限 (Media usage rights) は、オプションの[プライバシー]タブで設定できます。プライバシーに影響を与える Windows Media Player の設定
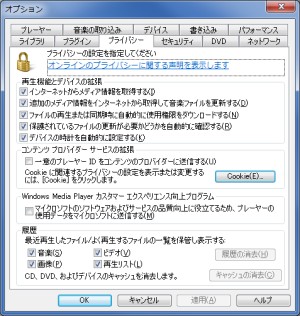
- [ファイルの再生または同期時に自動的に使用権限をダウンロードする] … オンの場合、ファイルの再生時に使用権限が自動でダウンロードされます。
- [保護されているファイルの更新が必要かどうかを自動的に確認する] … オンの場合、ライブラリがスキャンされ使用権限が自動でダウンロードされます。
ここで使用権限を自動でダウンロードしないようにすると、それが必要なときにダイアログが表示されるようになります。 そこで[はい]をクリックすると、権限をダウンロードするウィンドウが開きます。
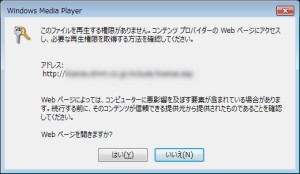
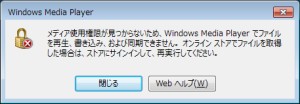
コマンドライン
wmplayer.exe sample.wmv /fullscreen
ショートカットキー
| 実行する操作 | キー |
|---|---|
| ビデオのサイズ 50% | Alt + 1 |
| ビデオのサイズ 100% | Alt + 2 |
| ビデオのサイズ 200% | Alt + 3 |
| 全画面表示 (フルスクリーン) に表示を切り替える | Alt + Enter |
| Windows Media Playerで最近表示したビューの履歴で前に戻る | Alt + ← |
| Windows Media Playerで最近表示したビューの履歴で次に進む | Alt + → |
| Playerライブラリに切り替える | Ctrl + 1 |
| スキン モードに切り替える | Ctrl + 2 |
| プレイ ビュー モードに切り替える | Ctrl + 3 |
| Playerライブラリに、メニューバーを表示する | F10 |
| Playerライブラリで、メニューバーの表示と非表示を切り替える | Ctrl + M |
| Playerライブラリ内で選択された項目のメディア情報を編集する | F2 |
| Playerライブラリで、カーソルを検索ボックスに置く | Ctrl + E |
| 書き込みリストに追加する | Ctrl + 8 |
| 同期リストに追加する | Ctrl + 9 |
| リスト ウィンドウ内のすべての項目を選択する | Ctrl + A |
| CDまたはDVDを取り出す (CDまたはDVDディスクドライブを2台以上装備したコンピュータでは機能しない) |
Ctrl + J |
| キャプションとサブタイトルをオンまたはオフにする | Ctrl + Shift + C |
| 詳細ウィンドウでの項目の表示を切り替える | F4 |
| アルバムアートのサイズを大きくする | F6 |
| アルバムアートのサイズを小さくする | Shift + F6 |
| ショートカット メニューを表示する | Shift + F10 |
| Windows Media Playerのヘルプを表示する | F1 |
| 実行する操作 | キー | |
|---|---|---|
| 開く | ファイルを開く | Ctrl + O |
| ファイルへのURLまたはパスを指定する | Ctrl + U | |
| 再生・停止 | ファイル再生を終了または停止する | Ctrl + W |
| 再生または再生の一時停止 | Ctrl + P | |
| 再生の停止 | Ctrl + S | |
| 再生位置 | 前へ (項目またはチャプター) | Ctrl + B |
| 次へ (項目またはチャプター) | Ctrl + F | |
| ビデオまたは音楽を巻き戻す | Ctrl + Shift + B | |
| ビデオまたは音楽を早送りする | Ctrl + Shift + F | |
| 再生速度 | 速い再生速度を使用する | Ctrl + Shift + G |
| 標準速度で再生する | Ctrl + Shift + N | |
| 遅い再生速度を使用する | Ctrl + Shift + S | |
| 再生モード | 連続再生をオンまたはオフにする | Ctrl + T |
| ランダム再生をオンまたはオフにする | Ctrl + H |
| 実行する操作 | キー |
|---|---|
| 音量を上げる | F9 |
| 音量を下げる | F8 |
| 音量をミュートにする | F7 |
| 実行する操作 | キー |
|---|---|
| 新しい再生リストを作成する | Ctrl + N |
| 再生リストに追加する | Ctrl + 7 |
| 前の再生リスト | Ctrl + ← |
| 次の再生リスト | Ctrl + → |