GoldenDict
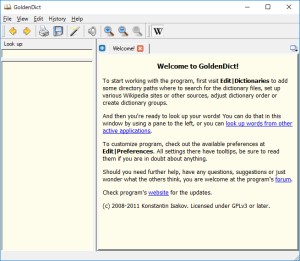
導入
配布されているパッケージには、
- インストーラ版
- インストーラ版 (英露、露英辞書と英語の音声辞書付き)
- ポータブル版
の3種があり、これらはGoldenDict | Downloadから入手でき、更新履歴はGoldenDict | Changelogにあります。
また正式リリース前の最新版は、
- Windows版 … Early Access Builds for Windows · goldendict/goldendict Wiki · GitHub
- Linux版 … Early Access Builds for Linux Portable · goldendict/goldendict Wiki · GitHub
にあります。
表示言語の変更
アプリケーションの表示言語は、メニューの【Edit → Preferences】の[Interface]タブにある[Interface language]から変更できます。変更はアプリケーションの再起動後に適用されますが、既定ではAlt + F4などでアプリケーションを終了しようとしても通知領域へ格納されるだけで、終了できません。そのような場合にはCtrl + Qで終了するか、通知領域のアイコンを右クリックして[Quit]を実行します。
メニューがロシア語で表示される場合にはF4で設定ウィンドウを表示し、[Язык программы]から言語を変更します。
通信の停止
既定ではWikipediaが辞書に含まれているため、検索時にhttp://en.wikipedia.orgへの通信が発生します。これはDictionariesの設定を開き、[Wikipedia]タブで該当項目のチェックを外すことで無効化できます。
また更新確認は、Preferencesの[Network]タブの[Check for new program releases periodically]で無効化できます。
アプリケーションの終了
既定ではウィンドウの閉じるボタンでは終了できず、ウィンドウが隠されるだけです。この動作は、Preferencesの[Interface]タブにある[Enable system tray icon]のチェックを外すことで無効化できます。
辞書の用意
対応ファイル形式
Babylon (.bgl) やStarDict (.ifo, .dict, .idx, .syn) など、各種形式に対応しています。Supported dictionary formats - GoldenDict Wiki
また後発のバージョン (1.5.0-RC-394以降) では、 EPWINGなどにも対応しています。Supported Dictionary Formats · goldendict/goldendict Wiki · GitHub
辞書の登録
メニューの【Edit → Dictionaries】の[Sources]の[Files]タブで、辞書ファイルが置かれているディレクトリを指定します。ポータブル版ではこのディレクトリがアプリケーションのcontentディレクトリに固定のため、そこに辞書ファイルをコピーします。
Ver.1.5以降では、ポータブル版でもディレクトリを指定できます。
辞書の管理
[Dictionaries]ウィンドウの[Dictionaries]タブで、登録されている辞書を確認できます。そのとき辞書の名前に[ja-en]や[jap-eng]のような、言語名の2文字もしくは3文字がハイフンで区切られた文字列が含まれていると、[Translates from]および[Translates to]の言語として認識されます。
発音辞書
GoldenDict | Downloadにある[En-Ru-En content]に含まれる[Speech.lsa]を辞書ファイルとして読み込むことで、英語の音声を発声できるようになります。
Ver.1.5以降ならばSAPIに対応した音声エンジンを用意し、それをDictionariesの[Text to Speech]タブで辞書に追加することで、任意の言語で発声させられるようになります。
Forvo
Forvo APIを利用することで、オンラインで発音を取得できます。ただしこのAPIの利用にはForvoのアカウントと、1ドル/月の利用料が必要です。
以下のページで、各国語の発音のサンプルを確認できます。
- Japanese: Learn how to pronounce in Japanese
- English: Learn how to pronounce in English
- Russian: Learn how to pronounce in Russian
- Mandarin Chinese: Learn how to pronounce in Mandarin Chinese
検索 (Поиск / Search)
- Ctrl + F … ページ内検索 (Поиск на странице / Search in page)
- Ctrl + Shift + F … フルテキスト検索 (Полнотекстовый поиск / Full-text search)
辞書の切り替え
Dictionary Barのアイコンをクリックすることで、個々の辞書の有効/無効を切り替えられます。そのときCtrlを押しながらクリックすると、その辞書のみを有効にして、他を無効にできます。また、1つだけ有効な辞書をCtrlを押しながらクリックすると、すべての辞書が有効となります。Manual · goldendict/goldendict Wiki · GitHub
フルテキスト検索 (Полнотекстовый поиск / Full-text search)
フルテキスト検索を利用するには、Preferencesの[Full-text search]でこれが有効にされている必要があります。
設定 (Параметры / Preferences)
設定値は%APPDATA%GoldenDict\configに保存されます。
スキャン ポップアップ (Всплывающее окно / Scan popup)
マウスポインタの下にあるテキストが読み取られ、その意味がポップアップで表示される機能です。これを利用するにはPreferencesの[Scan Popup]で機能を有効にして、ツールバーのアイコン、もしくは通知領域のアイコンから機能を開始する必要があります。
アプリケーションによってはテキストが自動で読み取られないことがあります。そのときにはテキストを選択した状態でCtrl + C + Cを押下することで、ポップアップを表示できます。
表示スタイルの変更
フォントの大きさを変えるだけならば、ショートカットキーにより
- 検索結果のフォント … Alt + +、Alt + -
- 記事のフォント … Ctrl + +、Ctrl + -
で変更でき、その指定はアプリケーションの再起動後も維持されます。
記事のスタイル
記事の表示にはWebKitが用いられているため、書式や色はCSSで任意に変更できます。それにはarticle-style.cssの名前でファイルを作成し、インストーラ版ならば%APPDATA%\GoldenDict、ポータブル版ならばアプリケーションのportableフォルダにそれを配置します。ただしVer.1.5以降では、ポータブル版でも%APPDATA%\GoldenDictに配置します。 How do I change the font used for the articles? Or alter its appearance in any other way? - FAQ - GoldenDict Wiki
個々の要素に割り当てられている属性などは、その項目を右クリックして表示されるメニューから[Inspect]を選択することで、WebKitの開発者ツールで確認できます。または適当な記事を開き、メニューの【File → Save Article】でHTMLとして出力することでも確認できます。
スタイルの変更は、記事を切り替えて再表示した時点で反映されます。
body要素のスタイル
body要素への設定が反映されないときには、その指定を2番目以降のブロックに移動するか、dummy,body{}のように2番目以降のセレクタとして記述します。
html {}
body, .gdarticle {
background-color: white;
color: black;
font-family: Meiryo;
}
.gddictname {
background-color: black;
color: white;
}
アプリケーションのインターフェイス
[qt-style.css]の名前で作成したファイルをarticle-style.cssと同一のフォルダを配置し、そこにスタイルを記述します。
goldendict/qt-style.css at master · goldendict/goldendict · GitHubショートカットキー
| キー | 適用場所 | 機能 |
|---|---|---|
| Alt + Up / Down | 前/次の辞書の記事へ移動 | |
| Ctrl + A | Select all articles in current page | |
| Ctrl + C | Copy selected | |
| Ctrl + D | Switch to dictionary headwords dialog (if it is open) | |
| Ctrl + F5 | Rescan dictionaries | |
| Ctrl + H | Show/hide history | |
| Ctrl + M | Show/hide main menu | |
| Ctrl + O | Above all windows | |
| Ctrl + R | Show/hide results pane | |
| Ctrl + S | Show/hide search pane | |
| Ctrl + Shift + A | Select current article only | |
| Ctrl + Shift + C | Copy selected as text | |
| Ctrl + Shift + F | Open/switch to full-text search dialog | |
| Ctrl + Shift + W | Close all tabs | |
| F1 | GoldenDict reference | |
| F3 | Dictionaries dialog | |
| F4 | GoldenDict preferences | |
| F12 | Inspector | |
| Alt + Left, Backspace | Main windows, Popup windows | history navigation: show previous founded results |
| Alt + Right | Main windows, Popup windows | history navigation: show next founded results |
| Alt + D, Ctrl + L | Main windows, Popup windows | 検索ボックスにフォーカスを移す |
| Alt + G | Main windows, Popup windows | choose dictionaries group from group list |
| Alt + S | Main windows, Popup windows | playback pronunciation for current word |
| Alt + PgDown / PgUp | Main windows, Popup windows | 辞書グループの切り替え |
| Ctrl + F | Main windows, Popup windows | search in page |
| Ctrl + 8, Ctrl + * | Main windows, Popup windows | expand/collapse optional areas for all articles |
| Ctrl + P | Main window | print current article |
| Ctrl + Q | Main window | close GoldenDict |
| Ctrl + T | Main window | create new tab |
| Ctrl + W | Main window | close current tab |
| Ctrl + PgDown / PgUp | Main window | タブの切り替え |
| Ctrl + Tab | Main window | switch to next tab (can be changed in preferences) |
| Enter | Main window | 検索ボックスにフォーカスを移す |
| Esc | Main window | 検索ボックスにフォーカスを移す (設定によっては無効) |
| F2 | Main window | save current page to html |
| Ctrl + F4 | Main window | minimize to system tray |
| Alt + W | Popup window | transfer word from search line to main window |
| Esc | Popup window | close popup window |
| Alt + Enter, Ctrl + Enter | Search line | Show translation in new tab |
| Del | History | delete select line |
| Ctrl + F | Dictionaries dialog | ページ内検索へフォーカスを移す |
| Ctrl + N | Dictionary headwords dialog, Full-text search dialog | switch to main window |
フォントサイズ
| キー | 機能 |
|---|---|
| Alt + + | Increase font size for matches list |
| Alt + – | Decrease font size for matches list |
| Alt + 0 | Restore default font size for matches list |
| Ctrl + + | Increase articles font size |
| Ctrl + – | Decrease articles font size |
| Ctrl + 0 | Set default articles font size |
| Ctrl + MouseWheel | Increase/decrease articles font size |
参考
- GoldenDict reference F1
- GoldenDict Wiki
- Руководство пользователя - GoldenDict Wiki (User manual) (ロシア語)
- English main page - GoldenDict Wiki
- Home · goldendict/goldendict Wiki · GitHub